First you need to access Network and Sharing Center. Go to Control Panel -> Network and Internet -> Network and Sharing Center. You can also access it by clicking the network icon on the tray from the taskbar and then click Network and Sharing Center.

Here you will see the network you are connected currently and under that you find the title Sharing and Discovery. Turn on Network Discovery, File Sharing and public folder sharing. Make sure you do the same thing in the computer that you want to share files with.
To see the computers available on your network, click Network from Start or click View Network Computers and Devices from Network and Internet at Control Panel. Here you will be able to see your computer and other computers that are connected to this network with public file sharing mode.
Now, all the files that are in the public user are shared across the network. You can see these folders and files from C drive/users/public (or from the drive where windows is installed). To share a file you can just copy and paste it under the folder public.
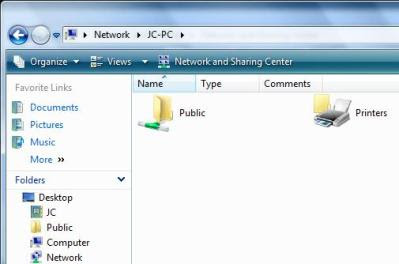
Share files and folders from anywhere by changing its properties:
You can also share files and folders from anywhere by changing the sharing properties of the files and folders. To change its Properties, right click and click Properties. Go to Sharing tab and click Share.
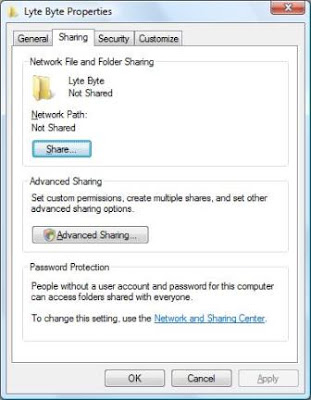
Click the drop down menu and select Guest and click Add. Click Share at the bottom of the window and it will close.
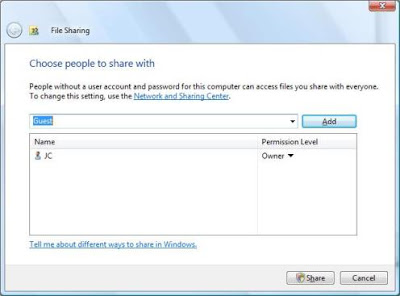
By default, the guest will have view access and if you want to give access to full access or change, click Advanced Sharing from the Sharing tab and click Permissions. Select Guest and choose the permission setting you would like to give and click Ok.

Now you will see that folder under your PC apart from public in Network folder. To stop sharing these files, Click Sharing from the properties, Click share and click stop sharing.
Password Protection:
If you are sharing folders in a network where there are couple of computers and you would selectively share folders then you can opt for password protection. You can activate Password Protection from Network and Sharing Center. Now while accessing the shared folders from another computer, you need to use the User account and Password that is already there in your computer.
As a best practice, always turn off network discovery and file sharing after you are done with sharing.
Source: www.lytebyte.com

