Many people have multiple computers at their residence, however they typically have only one of the computers connected to the Internet if they are using high speed Internet access such as Cable Modem or DSL. The other computer is cursed to spend its days stuck on dial-up. Since I believe this is morally wrong, I wrote this article.
Despite what some Internet Companies (ISPs) would like you to think, you can (with the right equipment) connect all your computers over your single Internet connection. You do not have to pay any extra monthly fees and you will not loose any Internet functionality.
No matter how you decide to share your connection, it is going to require that you provide wiring or wireless to connect each computer. This can be done many different ways. Over your existing phone wires (slow but cheap), over network wires (very fast), or over wireless. After you get your network up and running then you can decide what method to share your Internet connection.
Clue: Sharing your Internet connection also provides a basic firewall to protect your PCs from intrusion or attack from the Internet.
Using a DSL/Cable Router
This is my recommended method for sharing an Internet connection. You have more flexibility and options with a router (such as port forwarding). To use a router there is one requirement, the DSL or Cable-modem connection must be an Ethernet connection, it cannot be a USB device that plugs into your computer. If you do have a USB DSL modem or Cable Modem your only choice is to make your computer the router (this is called Microsoft Internet Connection Sharing).
MS Internet Connection Sharing
Microsoft's ICS allows you to share any type of Internet connection, even if you want to share a Dial-Up. Using Internet Connection Sharing, which is built in to Windows XP/Me, is one way to get the job done. It basically requires one computer to have the Internet connection and a separate network card that is used to share to the rest of the network.
The downfalls are that this computer must be left on at all times because all the other computers rely on it for their Internet access, this computer must be equipped with 2 network connections (one to the Internet and one to the internal network) and ICS does not provide many features that come with using a router.
Connecting Multiple Computers to Broadband
Broadband, or high-speed, Internet connection is what many users currently use in their home. Along with high-speed Internet, many users may also use a router to allow multiple computers to connect to the Internet. This post will describe how a router is used to connect multiple computers. To make it easier to understand, I will use where you live as a comparison to how your computer is connected to the Internet.
What is an IP Address?
IP addresses are a series of numbers in the form: nnn.nnn.nnn.nnn, where nnn is a one to three digit number. An IP address is unique to an individual computer on a network, similar to how your home has a unique address. For an Internet connection, an IP address is supplied by your Internet Service Provider (ISP). In some cases, your ISP may provide you with more than one IP address, which allows you to connect multiple computers. As you will see later, however, you can still connect multiple computers with a single IP address.
Connecting a Single Computer
Connecting a single computer to your high-speed Internet is very simple to do. Simply connect a network cable into your modem, and then into the network card in your computer. Your computer will then be assigned an IP address from your ISP. For example, if your ISP assigned you the IP address of 24.24.50.17, then your computer will have that IP address. The figure below shows the connection.
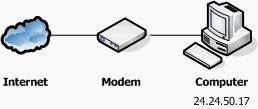
When you make a request to a server, such as for a Web page, the Web server knows which IP address made the request. The information is then sent through the Internet and back to your computer. This is similar to when someone sends you mail to your home. The address on the mail allows it to be delivered to your home and not somewhere else.
Connecting Multiple Computers
How can multiple computers connect if only one address is assigned? When you make a request for a Web page, how does it know which computer requested that page? Let’s take our home analogy one step further. Let’s say instead of living in a house, you live in an apartment. When someone sends you mail, they not only include your address but also an apartment number. This number is internal to your apartment building and every apartment has its own unique number. Similarly, multiple computers can connect to the Internet if they each had there own unique local IP address. This can be handled by a router.
A router is a piece of hardware that connects directly to the modem. Each computer is then connected to the router, instead of the modem. Now instead of your computer having the IP address supplied by your ISP, your router now is assigned that IP address. This is similar to your router acting as the apartment building.
The beauty of a router is that it can assign its own local IP addresses. When you connect a computer to the router it now receives one of the IP addresses assigned by your router, similar to how each apartment has it’s own number. Now when you make a request for a Web page, the request is sent using the same ISP address, but this time it is assigned to the router. When the Web page is returned, the router receives the request, and sends it locally to the computer that requested the page.
The router also has its own local address that is similar to the local IP addresses of the computers. So now the router has two addresses assigned to it: an external one provided by your ISP, and a local one provided by it. This allows the router to connect to both the Internet and the local network. The figure below shows how the router and computers are connected, and the IP address assignment.
Note: The 192.168.xxx.xxx address are special IP addresses reserved for Local Area Networks (LANs).
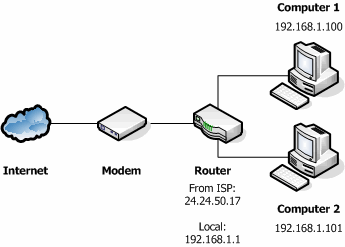
Managing a FTP or Web Server on Your Network
Let’s take a look at this scenario. You have a router connecting multiple computers to the Internet. But now you want to create a FTP or Web server. No problem. You setup the necessary software on a computer on your network, told someone outside your network the local IP address of your FTP server and they try to connect. They then discover that they can’t connect. Why? Its similar to someone mailing something to you by just specifying your apartment number and no address.
The IP address assigned to your computer is local to your network. You can connect to that computer from within your network, but not from the Internet. You will need to use your ISP-assigned IP address (the one assigned to your router) to have someone from the Internet connect to your FTP server. The problem is that your router is assigned that IP and not your computer, and since an IP address must be unique, how can two computers have the same IP? The answer: they can’t, but they don’t need to.
Routers have the ability to forward information on a port to a specific computer. A port is a numbered channel that data can be sent through on a network. You cannot physically see it as it is a virtual channel used extensively in networking for sending/receiving data. For FTP servers the default port is 21; however another port can be used.
Open your router setup and look for the port forwarding option. Specify the internal IP address of your FTP server and the port number and then save that information. Now when a user tries to access your FTP site, they must use the ISP IP address that is assigned to your router. The router will then notice that the data is being sent on port 21 and then forward it automatically to your FTP server. A Web server can be setup the same way, but its default port is usually 80. The figure below shows the router with the assigned IP address of 24.24.50.17, and the FTP server with the local address 192.168.1.101.
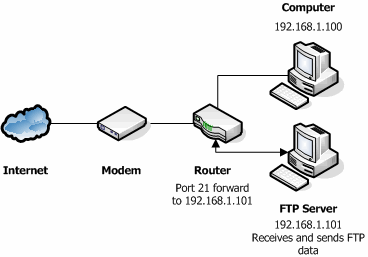
Note: By default a router will dynamically assign IP addresses to the computers connected to it. This means that the first computer to connect to the router will get the first available IP address, and the next will get the second, and so on. If you manage an FTP server, it may be easier to assign a static IP address to the computers to ensure that the FTP server always has the same IP address.
Summary
This post described how to connect one or more computers to one Internet connection. It is important to remember the following:
If you have one computer connected directly to the modem, then that computer will be assigned the IP address from your ISP.
When using a router, the the router will be assigned the IP address from your ISP. Any computers connected to the router will be assigned a local address by the router.
A router will have the ISP IP address and a local IP address. This allows it to connect to both the Internet and your network.
When setting up a computer as a FTP, Web, or other server to communicate over the Internet, it is important to use the router’s IP address to access your server. You will then need to forward the necessary port to your server.
What is an IP Address?
IP addresses are a series of numbers in the form: nnn.nnn.nnn.nnn, where nnn is a one to three digit number. An IP address is unique to an individual computer on a network, similar to how your home has a unique address. For an Internet connection, an IP address is supplied by your Internet Service Provider (ISP). In some cases, your ISP may provide you with more than one IP address, which allows you to connect multiple computers. As you will see later, however, you can still connect multiple computers with a single IP address.
Connecting a Single Computer
Connecting a single computer to your high-speed Internet is very simple to do. Simply connect a network cable into your modem, and then into the network card in your computer. Your computer will then be assigned an IP address from your ISP. For example, if your ISP assigned you the IP address of 24.24.50.17, then your computer will have that IP address. The figure below shows the connection.
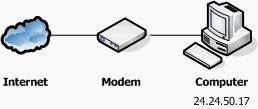
When you make a request to a server, such as for a Web page, the Web server knows which IP address made the request. The information is then sent through the Internet and back to your computer. This is similar to when someone sends you mail to your home. The address on the mail allows it to be delivered to your home and not somewhere else.
Connecting Multiple Computers
How can multiple computers connect if only one address is assigned? When you make a request for a Web page, how does it know which computer requested that page? Let’s take our home analogy one step further. Let’s say instead of living in a house, you live in an apartment. When someone sends you mail, they not only include your address but also an apartment number. This number is internal to your apartment building and every apartment has its own unique number. Similarly, multiple computers can connect to the Internet if they each had there own unique local IP address. This can be handled by a router.
A router is a piece of hardware that connects directly to the modem. Each computer is then connected to the router, instead of the modem. Now instead of your computer having the IP address supplied by your ISP, your router now is assigned that IP address. This is similar to your router acting as the apartment building.
The beauty of a router is that it can assign its own local IP addresses. When you connect a computer to the router it now receives one of the IP addresses assigned by your router, similar to how each apartment has it’s own number. Now when you make a request for a Web page, the request is sent using the same ISP address, but this time it is assigned to the router. When the Web page is returned, the router receives the request, and sends it locally to the computer that requested the page.
The router also has its own local address that is similar to the local IP addresses of the computers. So now the router has two addresses assigned to it: an external one provided by your ISP, and a local one provided by it. This allows the router to connect to both the Internet and the local network. The figure below shows how the router and computers are connected, and the IP address assignment.
Note: The 192.168.xxx.xxx address are special IP addresses reserved for Local Area Networks (LANs).
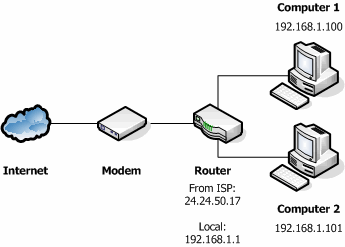
Managing a FTP or Web Server on Your Network
Let’s take a look at this scenario. You have a router connecting multiple computers to the Internet. But now you want to create a FTP or Web server. No problem. You setup the necessary software on a computer on your network, told someone outside your network the local IP address of your FTP server and they try to connect. They then discover that they can’t connect. Why? Its similar to someone mailing something to you by just specifying your apartment number and no address.
The IP address assigned to your computer is local to your network. You can connect to that computer from within your network, but not from the Internet. You will need to use your ISP-assigned IP address (the one assigned to your router) to have someone from the Internet connect to your FTP server. The problem is that your router is assigned that IP and not your computer, and since an IP address must be unique, how can two computers have the same IP? The answer: they can’t, but they don’t need to.
Routers have the ability to forward information on a port to a specific computer. A port is a numbered channel that data can be sent through on a network. You cannot physically see it as it is a virtual channel used extensively in networking for sending/receiving data. For FTP servers the default port is 21; however another port can be used.
Open your router setup and look for the port forwarding option. Specify the internal IP address of your FTP server and the port number and then save that information. Now when a user tries to access your FTP site, they must use the ISP IP address that is assigned to your router. The router will then notice that the data is being sent on port 21 and then forward it automatically to your FTP server. A Web server can be setup the same way, but its default port is usually 80. The figure below shows the router with the assigned IP address of 24.24.50.17, and the FTP server with the local address 192.168.1.101.
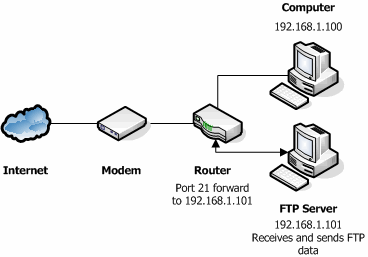
Note: By default a router will dynamically assign IP addresses to the computers connected to it. This means that the first computer to connect to the router will get the first available IP address, and the next will get the second, and so on. If you manage an FTP server, it may be easier to assign a static IP address to the computers to ensure that the FTP server always has the same IP address.
Summary
This post described how to connect one or more computers to one Internet connection. It is important to remember the following:
If you have one computer connected directly to the modem, then that computer will be assigned the IP address from your ISP.
When using a router, the the router will be assigned the IP address from your ISP. Any computers connected to the router will be assigned a local address by the router.
A router will have the ISP IP address and a local IP address. This allows it to connect to both the Internet and your network.
When setting up a computer as a FTP, Web, or other server to communicate over the Internet, it is important to use the router’s IP address to access your server. You will then need to forward the necessary port to your server.
The CTDP Networking Guide
Introduction
This networking tutorial is primarily about TCP/IP network protocols and ethernet network architectures, but also briefly describes other protocol suites, network architectures, and other significant areas of networking. This networking tutorial is written for all audiences, even those with little or no networking experience. It explains in simple terms the way networks are put together, and how data packages are sent between networks and subnets along with how data is routed to the internet. This networking tutorial is broken into five main areas which are:
Basics - Explains the protocols and how they work together
Media - Describes the cabling and various media used to send data between multiple points of a network.
Architecture - Describes some popular network architectures. A network architecture refers to the physical layout (topology) of a network along with the physical transmission media (Type of wire, wireless, etc) and the data access method (OSI Layer 2). Includes ethernet, Token Ring, ARCnet, AppleTalk, and FDDI. This main area of the networking tutorial can and should be skipped by those learning networking and read later.
Other Transport Protocols - Describes IPX/SPX, NetBEUI, and more.
Functions - Explains some of the functionality of networking such as routing, firewalls and DNS.
Further Details - Gives information about some protocols not covered in the "Basics" section. In the future, it will include more information about packet fragmentation and re-assembly along with more details about UDP and especially TCP and TCP connections.
More Complex functions - Documents multicasting, dynamic routing, and network management
Applications - Documents how some of the applications work such as ping and traceroute. In the future, it will cover telnet, Rlogin, and FTP.
Other Concerns - Includes installing drivers, network operating systems, applications, wide area networks, backing up the network and troubleshooting the network.
References - Includes a reference list of terms, RFCs and recommended reading.
The reader may read this networking tutorial in any order, but for beginners, it would be best to read through from the beginning with the exception of sections 2 (media), 3 (architecture), and 4 (other). At some point, however, the reader should be able to break from the basics and read about routing and IP masquerading. There are no links to various reading material or software packages inside this networking tutorial, except under the references section. This is because it is more structured, and makes it easier to keep the networking tutorial current.
This networking tutorial will first talk about the network basics so the reader can get a good grasp of networking concepts. This should help the reader understand how each network protocol is used to perform networking. The reader will be able to understand why each protocol is needed, how it is used, and what other protocols it relies upon. This networking tutorial explains the data encapsulation techniques in preparation for transport along with some of the network protocols such as IP, TCP, UDP, ICMP, and IGMP. It explains how ARP and RARP support networking. In functional areas, such as routers, several examples are given so the user can get a grasp on how networking is done in their particular situation. This networking tutorial covers routing, IP masquerading, and firewalls and gives some explanation of how they work, how they are set up, and how and why they are used. Firewalls and the available packages are described, but how to set them up is left to other documentation specific to the operating system and the package. Application protocols such as FTP and Telnet are also briefly described. Networking terms are also explained and defined.
This networking tutorial explains the setup of networking functions using Linux Redhat version 6.1 as an operating system (OS) platform. This will apply to server functions such as routing and IP masquerading. For more documentation on setting up packages, read documentation on this web site and other locations specific to the operating system and the package. If you know how to set up other operating servers such as Windows NT, you can apply the information in this networking tutorial to help you understand how to configure services on that OS platform.
This networking tutorial was written because I perceived a need for a basic networking document to explain how these networking services work and how to set them up, with examples. It will help a novice to learn networking more quickly by explaining the big picture concerning how the system works together. I have seen much good networking documentation, but little that explains the theory along with practical setup and applications.
This networking tutorial is primarily about TCP/IP network protocols and ethernet network architectures, but also briefly describes other protocol suites, network architectures, and other significant areas of networking. This networking tutorial is written for all audiences, even those with little or no networking experience. It explains in simple terms the way networks are put together, and how data packages are sent between networks and subnets along with how data is routed to the internet. This networking tutorial is broken into five main areas which are:
Basics - Explains the protocols and how they work together
Media - Describes the cabling and various media used to send data between multiple points of a network.
Architecture - Describes some popular network architectures. A network architecture refers to the physical layout (topology) of a network along with the physical transmission media (Type of wire, wireless, etc) and the data access method (OSI Layer 2). Includes ethernet, Token Ring, ARCnet, AppleTalk, and FDDI. This main area of the networking tutorial can and should be skipped by those learning networking and read later.
Other Transport Protocols - Describes IPX/SPX, NetBEUI, and more.
Functions - Explains some of the functionality of networking such as routing, firewalls and DNS.
Further Details - Gives information about some protocols not covered in the "Basics" section. In the future, it will include more information about packet fragmentation and re-assembly along with more details about UDP and especially TCP and TCP connections.
More Complex functions - Documents multicasting, dynamic routing, and network management
Applications - Documents how some of the applications work such as ping and traceroute. In the future, it will cover telnet, Rlogin, and FTP.
Other Concerns - Includes installing drivers, network operating systems, applications, wide area networks, backing up the network and troubleshooting the network.
References - Includes a reference list of terms, RFCs and recommended reading.
The reader may read this networking tutorial in any order, but for beginners, it would be best to read through from the beginning with the exception of sections 2 (media), 3 (architecture), and 4 (other). At some point, however, the reader should be able to break from the basics and read about routing and IP masquerading. There are no links to various reading material or software packages inside this networking tutorial, except under the references section. This is because it is more structured, and makes it easier to keep the networking tutorial current.
This networking tutorial will first talk about the network basics so the reader can get a good grasp of networking concepts. This should help the reader understand how each network protocol is used to perform networking. The reader will be able to understand why each protocol is needed, how it is used, and what other protocols it relies upon. This networking tutorial explains the data encapsulation techniques in preparation for transport along with some of the network protocols such as IP, TCP, UDP, ICMP, and IGMP. It explains how ARP and RARP support networking. In functional areas, such as routers, several examples are given so the user can get a grasp on how networking is done in their particular situation. This networking tutorial covers routing, IP masquerading, and firewalls and gives some explanation of how they work, how they are set up, and how and why they are used. Firewalls and the available packages are described, but how to set them up is left to other documentation specific to the operating system and the package. Application protocols such as FTP and Telnet are also briefly described. Networking terms are also explained and defined.
This networking tutorial explains the setup of networking functions using Linux Redhat version 6.1 as an operating system (OS) platform. This will apply to server functions such as routing and IP masquerading. For more documentation on setting up packages, read documentation on this web site and other locations specific to the operating system and the package. If you know how to set up other operating servers such as Windows NT, you can apply the information in this networking tutorial to help you understand how to configure services on that OS platform.
This networking tutorial was written because I perceived a need for a basic networking document to explain how these networking services work and how to set them up, with examples. It will help a novice to learn networking more quickly by explaining the big picture concerning how the system works together. I have seen much good networking documentation, but little that explains the theory along with practical setup and applications.
Subscribe to:
Posts (Atom)
